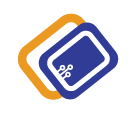Để tạo Name card hay danh thiếp kỹ thuật số bạn làm theo các bước sau :
Bước 1: Khởi tạo Name Card
Sau khi đăng nhập, tại Menu bên trái bạn chọn Name Card để tạo nội dung cơ bản cho Name Card
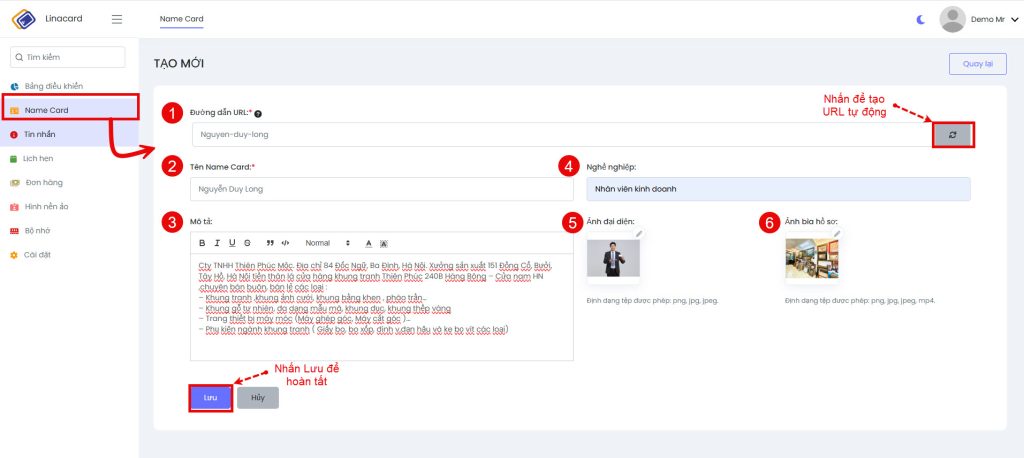
1) Đường dẫn URL : Nhập đường dẫn Name card các bạn. Đường dẫn của thể là tên thương hiệu của bạn hoặc tên của bạn, Ví dụ Nguyen-Duy-Long hoặc khung-tranh-thien-phuc. Lúc này đường dẫn đầy đủ Name card của bạn sẽ là :https://app.linacard.com/nguyen-duy-long hoặc https://app.linacard.com/khung-tranh-thien-phuc
Bạn có thể nhấn chọn biểu tượng ![]() để hệ thống tự động tạo đường dẫn Name card cho bạn
để hệ thống tự động tạo đường dẫn Name card cho bạn
2) Tên Name Card : Nhập tên Name Card : Là Họ tên của bạn hoặc tên thương hiệu của bạn
3) Mô Tả : Nhập thông tin mô tả về bạn hoặc thương hiệu của bạn
4) Nghề Nghiệp : Nhập nghề nghiệp của bạn. Ví dụ giáo viên.
5) Ảnh điện diện : Ảnh đại diện hoặc logo thương hiệu, Hỗ trợ định dạng PNG, JPG hoặc JPEG
6) Ảnh bìa: Ảnh bìa / ảnh cover trên Name Card , Hỗ trợ định dạng ảnh PNG, JPG, JPEG hoặc video có định dạng MP4
Bước 2: Nhập thông tin chi tiết
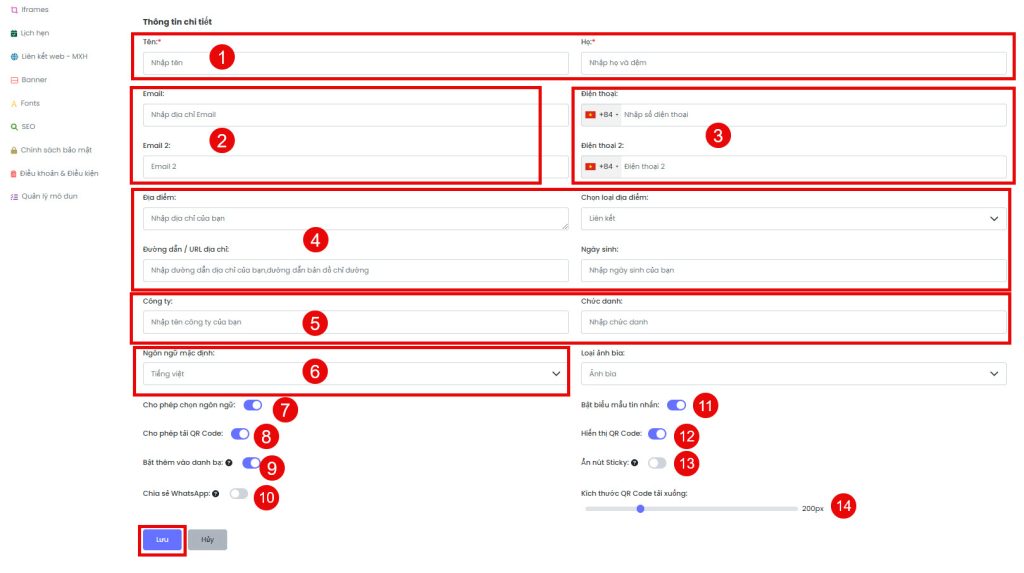
1) Ho và Tên : Nhập Họ và Tên của bạn
2) Email: Nhập địa chỉ email của bạn, Nếu bạn có 2 email thì bạn có thể nhập thêm email thứ hai vào trường thông tin Email 2
3) Điện thoại : Nhập số điện thoại của bạn, Nếu bạn có 2 số điện thoại bạn có thể nhập số điện thoại thứ 2 vào trường thông tin Điện thoại 2
4)
Mục Địa điểm: Nhập địa chỉ công ty. Ví dụ 84 Đốc Ngữ, Ba Đình, Hà Nội
Mục Chọn loại địa điểm : Có 2 tùy chọn Liên kết hoặc thẻ nhúng. Bạn chọn Liên kết
Mục Đường dẫn / URL địa chỉ: Bạn sao chép và dán địa chỉ của công ty bạn từ các ứng dụng bản đồ. Ví dụ của google maps: https://maps.app.goo.gl/4ZsP5z4h117n5Zfg9
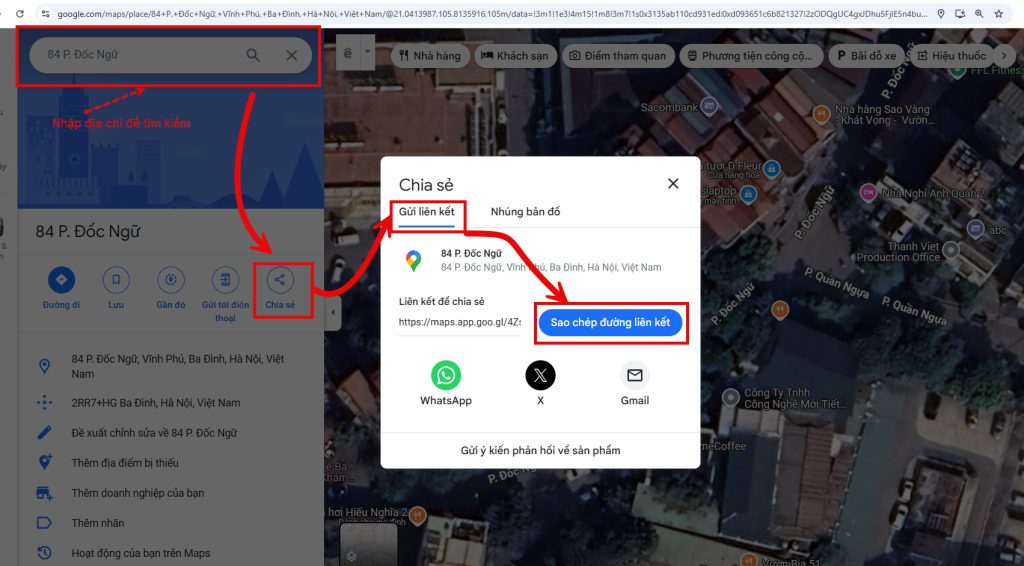
Lấy liên kết bản đồ google maps
5)
Mục Công Ty : Nhập tên công ty, cửa hàng của bạn
Mục Chức danh: Nhập chức danh của bạn. Ví dụ : Quản lý, Ceo
6) Ngôn ngữ mặc định : Chọn ngôn ngữ mặc định bạn muốn hiển thị trong Name Card
7) Cho phép chọn ngôn ngữ : Bạn tích chọn hoặc không để cho phép lựa chọn ngôn ngữ trong Name Card. Hiện tại hệ thống đang hỗ trợ 2 ngôn ngữ là tiếng anh và tiếng việt
8) Cho phép tải QR Code : Chọn nếu bạn muốn cho phép khách hàng tải mã QR Code
9) Bật thêm vào danh bạ: Chọn để hiển thị nút Thêm vào danh bạ trong Name Card. Khi khách hàng thêm số của bạn vào danh bạ thì sẽ nhấn vào nút Thêm vào danh bạ
10) Chia sẻ Whatsapp: Cho phép hoặc không cho phép chia sẻ Name Card qua ứng dụng Whatsapp
11) Biểu mẫu tin nhắn: Chọn nếu bạn muốn khách hàng nhắn tin cho bạn qua Name Card
12) Hiển thị QR Code: Chọn nếu bạn muốn hiển thị mã QR Code trong Name Card
13) Ẩn nút Sticky : Chọn nếu bạn muốn ẩn Nút Sticky trong Name Card. Mặc định nút này sẽ bật
14) Kích thước QR Code tải xuống: Thiết lập kích thước của Mã QR Code
Cuối cùng nhấn nút Lưu để lưu lại thông tin vừa thiết lập
Bước 3 : Thiết lập Name Card
3.1 Chọn Mẫu Name Card
Linacard có nhiều mẫu Name Card cho bạn lựa chọn tùy theo sở thích và phù hợp lĩnh vực kinh doanh của bạn. Để chọn mẫu phù hợp bạn làm như sau
Từ Menu trái bạn chọn : Name card => Mẫu Name Card => Nhấn chuột chọn mẫu phù hợp. Mẫu đang được chọn sẽ hiển thị khung viền màu xanh
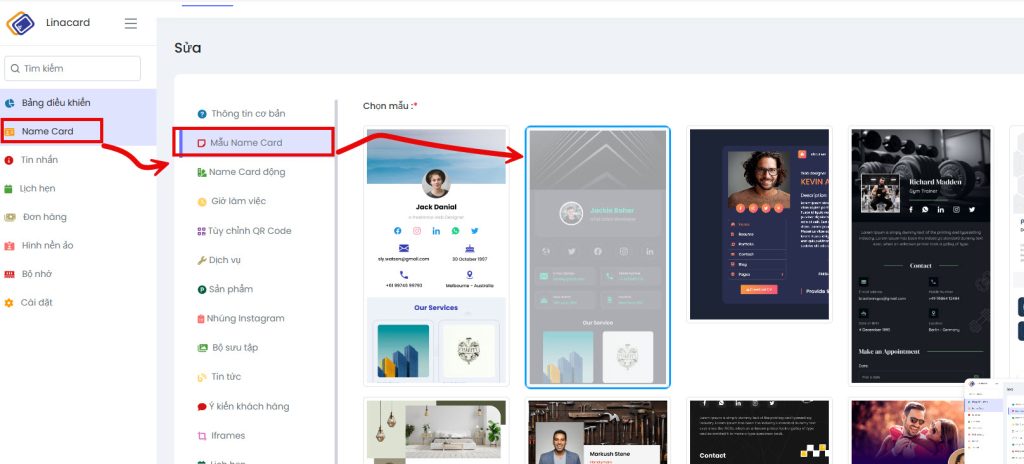
Sau khi chọn mẫu ưng ý, kéo xuống phía dưới trang nhấn chọn Lưu để lưu lại
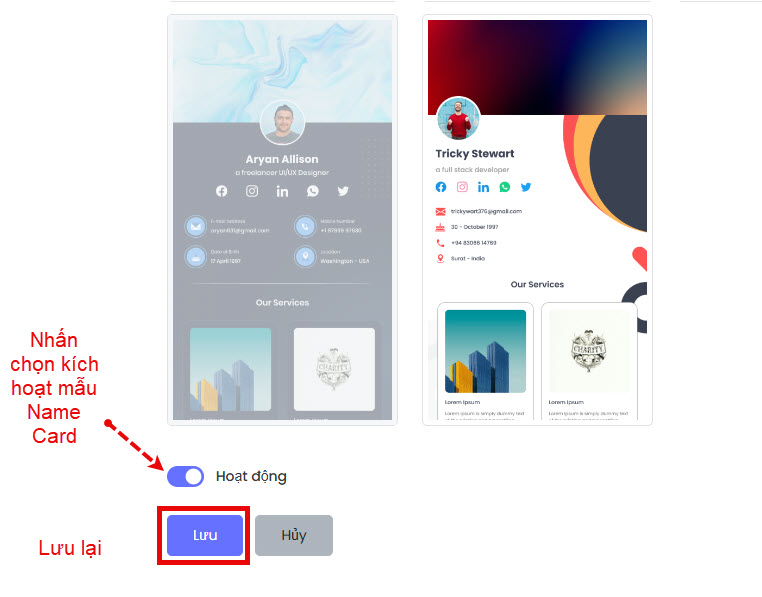
3.2 Giờ làm việc
Từ Menu trái bạn chọn : Name card => Giờ làm việc. Tại đây bạn chọn các ngày làm việc, thời gian làm việc. Có thể chọn giờ làm việc khác nhau trong các ngày trong tuần
Bạn có thể thiết lập định dạng thời gian là 24h, Xem hướng dẫn mục cài đặt
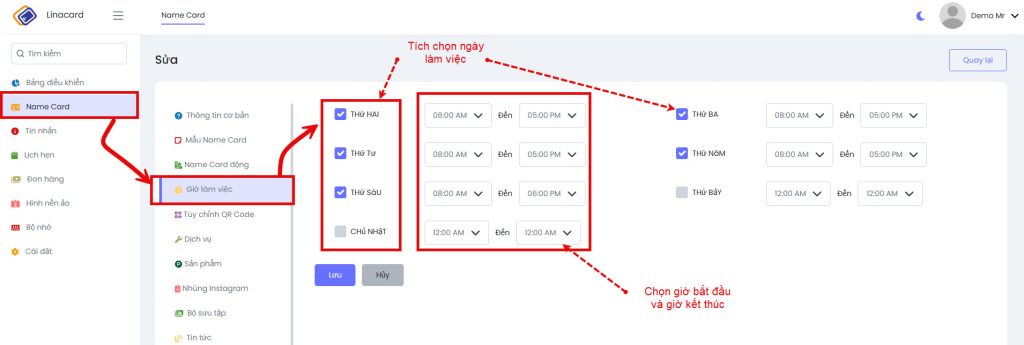
Sau khi thiết lập nhấn nút Lưu để lưu lại
3.3 Thêm Dịch vụ
Để thêm dịch vụ mà bạn cung cấp, Từ menu bên trái chọn Name Card => Dịch Vụ => Thêm Dịch Vụ
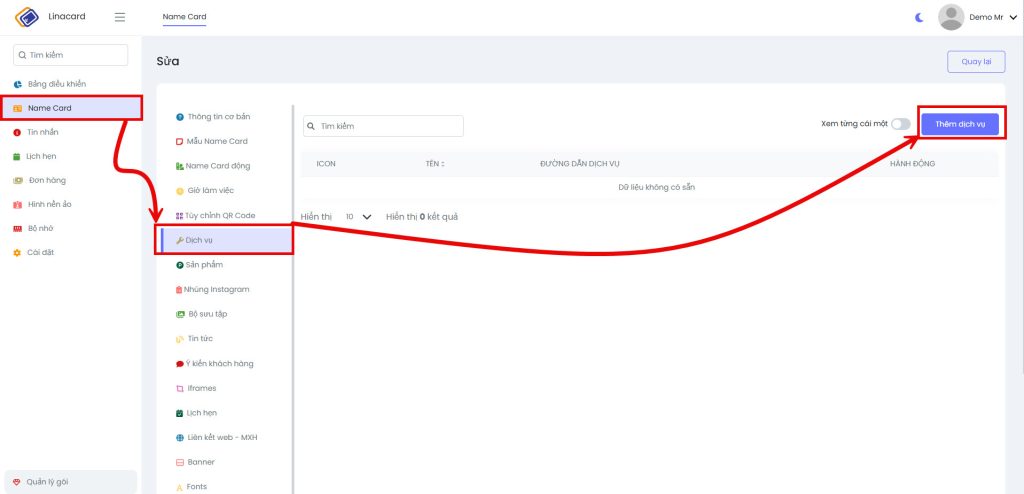
Tại cửa sổ Thêm dịch vụ, nhập các thông tin dịch vụ mà bạn cung cấp
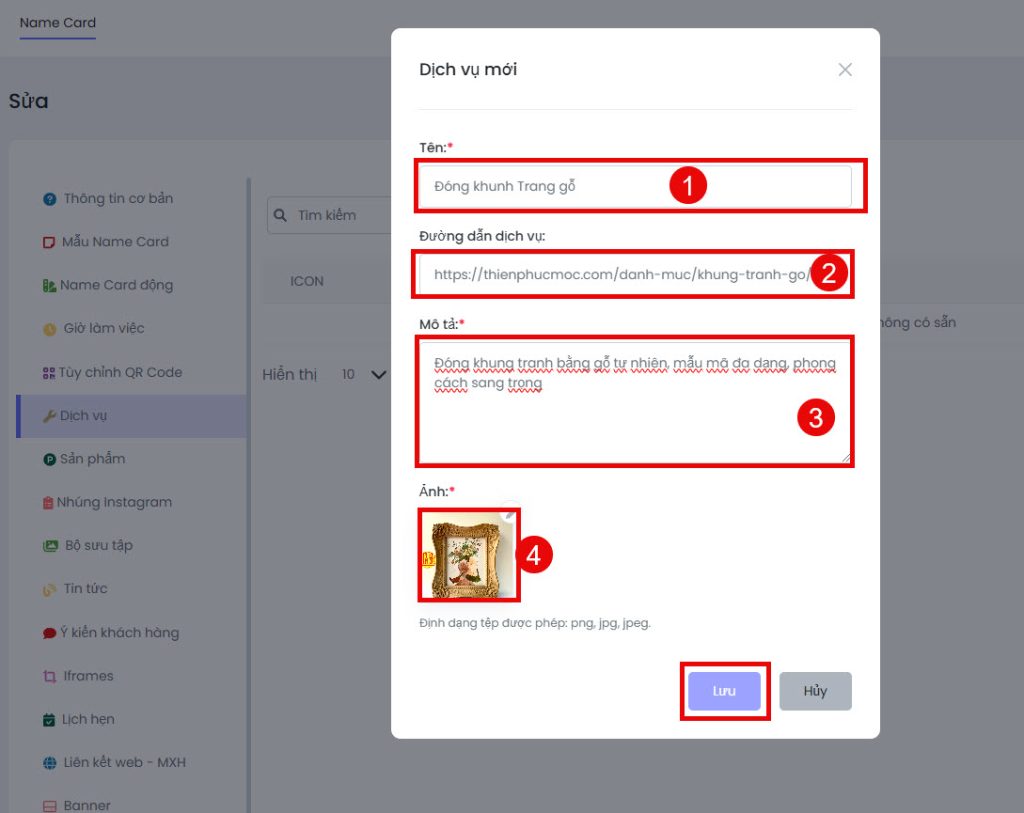
1) Tên : Nhập tên Dịch vụ
2) Đường dẫn dịch vụ: Nhập đường dẫn dịch vụ trên website mà bạn cung cấp. Nếu bạn không có đường dẫn dịch vụ, bạn có thể bỏ trống
3) Mô tả: Nhập thông tin ngắn gọn phần mô tả dịch vụ của bạn
4) Ảnh: Tải lên ảnh dịch vụ
Cuối cùng nhấn nút Lưu để lưu lại
Nếu bạn cung cấp nhiều dịch vụ, bạn lại dịch vụ khác như các bước trên